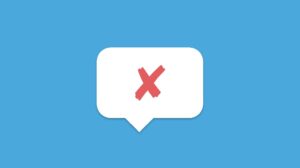Windows 10 Offers Extra Configuration Options for Better Experience and Security
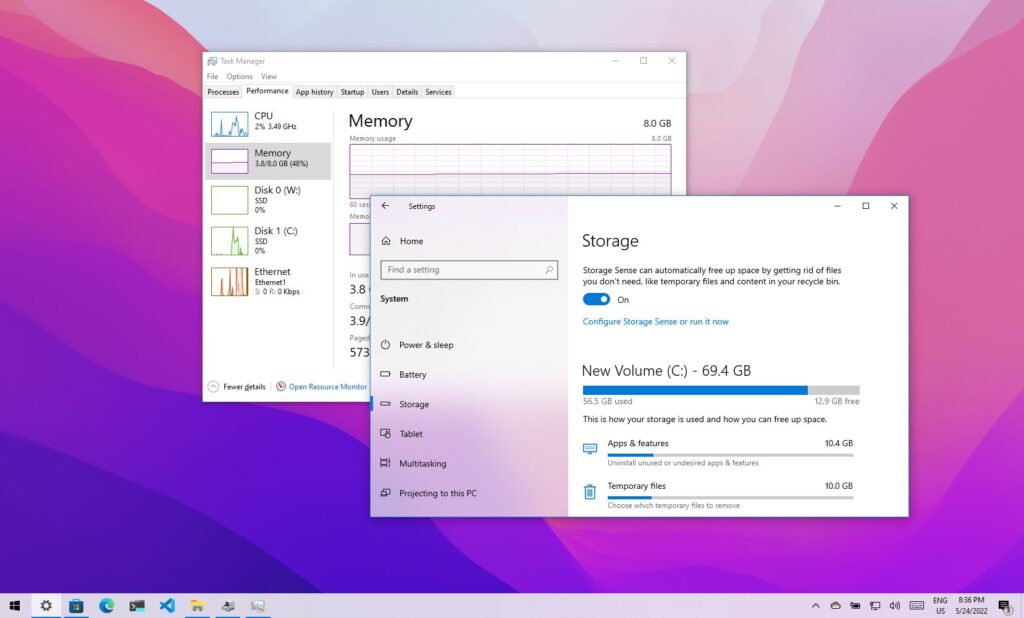
Users’ account creation process is generally done during the initial set up of a new PC or laptop of Windows 10 installation. Nevertheless, there are multiple extra configuration options, you can apply to improve the experience and tighten the security.
You can even control extra accounts with different access levels for sharing Windows 10 PC with the entire family or friends. It allows each member to gain personal space with customized desktop & settings along with a separate storage area for file storing.
Windows 10 – View account details
‘Your info’ page on Windows 10 allows seeing a summary of account details. You can even change your profile pic or connect to Microsoft account.
- See account details – Settings > Accounts > Your info
- Confirm account type Administrator/ Standard or Local/ Microsoft. If the page displays ‘Local account’, then you are not connected to Microsoft account. If there is an email address means you are using a Microsoft account’.
In case you desire to switch from Local to Microsoft account…….
- Settings > Accounts > Your info
- Click on the ‘sign in with Microsoft account instead option’
- Follow on-screen directions.
In case, you wish to switch from Microsoft to a local account, then you need to click on the ‘sign in with Local account instead option’.
If you desire to change profile picture…….
- Settings > Accounts > Your info
- In ‘Create your picture’ click on ‘Browse for one’ or use the ‘Camera’ option
- Choose a new picture or create a picture using the camera.
After completion of this step, your image will profile pic appear on the sign-in screen.

Windows 10 – Add more email & app accounts
- Settings > Accounts > Email & accounts
- Click on Add icon under ‘Accounts used by email, calendar, and contacts’. If you desire to add a Microsoft account or school/work account then click on the buttons positioned under ‘Accounts used by other apps’.
- Choose desired service provider to add.
- Continue with onscreen directions.
Windows 10 – Different sign in options for account management
There are different sign-in options, which help to secure the device in a way you prefer. With these settings, you can change your account password or Set Windows Hello PIN for fast sign-in. PIN offers more security than a password as it is tied to a single device and not transmitted across the networks. It cannot be used to access your computer remotely.
Picture password needs gestures like circles or lines on a picture to sign in. Windows Hello Face allows signing in using your face. The fingerprint scanner is used for biometric authentication.
You also need to determine if the Windows 10 must prompt to sign in using a password when the PC wakes from sleep. Enable the dynamic lock as it automatically locks your computer, when you are some distance away. However, you will need a Bluetooth connection before setting it. If you step away with a Bluetooth device from the PC, it will automatically lock after 30 seconds.
Windows 10 – Add multiple accounts
You can add, remove as well as manage different users’ accounts from the ‘Family & other people’ page. You can create a child and adult account with different features under the ‘Your Family’ section. Choose the ‘Other users’ section to add accounts for non-family members.